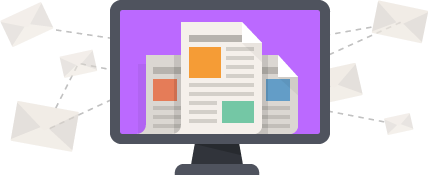Having backups of your site is essential. Every website administrator should have a backup of their website in case something goes wrong and should make a backup of their website before proceeding to backup WordPress and its plugins. Having a backup allows you to restore your website back in case things go terribly wrong with any updates.
The best way to backup your website?
When it comes to WordPress, there are two common backup methods relied on by most site owners:
A WordPress plugin
Manual backup
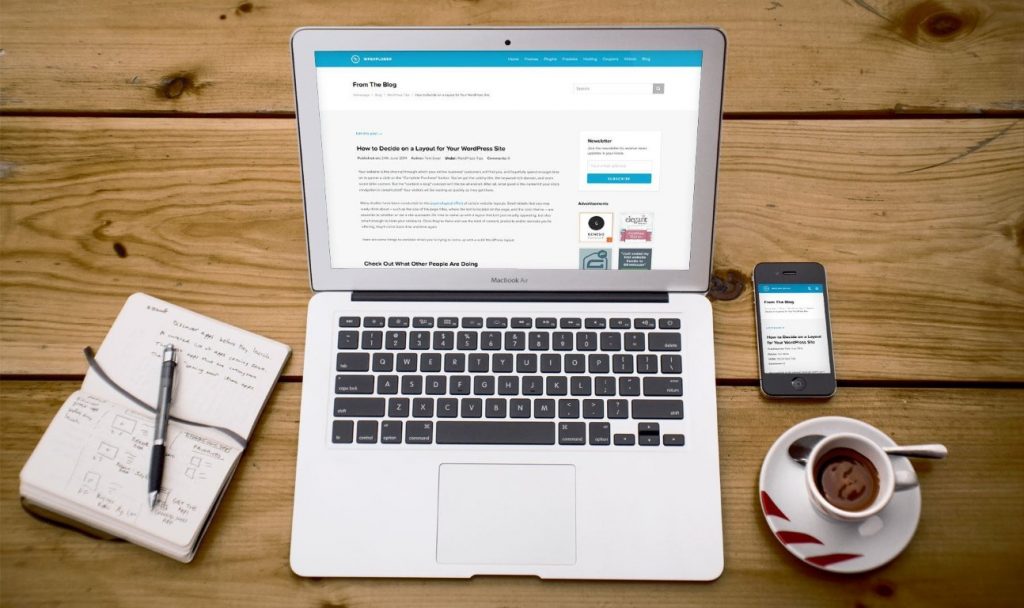
Plugins are PHP-based, which is an inefficient and unreliable way to get backups. These plugins, via PHP, attempt to communicate with the server in a way that most secure servers won’t allow or make very difficult … because a hacker could do the same thing.
Because of this, backup plugins have to rely on fallback methods that often lead to a high failure rate. Furthermore, they generally use WordPress’ scheduler versus the Linux scheduler which can lead to reliability issues as well. This leads to a high failure rate. I personally have created backups using different plugins and only to my surprise when I had to restore my personal website from one of these backups I was in for a bad surprise. The backup that was done “Successfully” was not so “Successful” It was not a functional backup and could not restore. Thankfully for Mexxus Multimedia and their daily backups I was able to request a website restore which was a huge relief. For this reason I highly suggest backups are done the old fashion way – Manually.
Backup WordPress Manually
WordPress is based on PHP and a MySQL database. The easiest way to backup the files is by using FTP. You can use a free FTP client such as Filezilla and connect to your website using your username and password. Once connected you would download all the files contained in the “Public_html” directory. Once you have backed up the files from this directory you will need to make a backup of your Database. In order to backup your database you will login to your cPanel account and then navigate to the “Phpmyadmin” icon and click on it. This will launch the Phpmyadmin interface. Once there you would click on the WordPress database on the your left and then click on the “Export” tab on the right side of phpmyadmin. In case you have multiple MySQL databases and you wonder which one your site is using, open the wp-config.php file in the WordPress root folder and you’ll see the database name saved next to the DB_NAME option. Once this is done you can then click on the button “Go” and you will be prompted to save your database on your computer. Once completed you will now have a full backup of your WordPress website.
Don’t worry, Should you not have any technical knowledge or would rather have this done for you – Mexxus Support can assist you with this for a small fee.